- Latest Update (Band-in-a-Box Server)
- About Band-in-a-Box
- Getting Started with Band-in-a-Box
- Entering New Songs
- Generating Songs and Connecting to Band-in-a-Box Desktop
- Downloading songs from any desktop compute via WiFi
- Downloading songs using Dropbox or Google Drive
- Downloading zip files of Band-in-a-Box songs via email attachments or a url
- Network Setup Details
Latest Updates (Windows)
Download the latest version of Band-in-a-Box Server (2 MB) (April 13, 2015) 
This is an update for the Band-in-a-Box Server program in your Windows desktop version of Band-in-a-Box. This is the program that allows the desktop version of Band-in-a-Box to communicate with the Band-in-a-Box, BB Remote, and RealBand Remote apps for iPhone and Android.
This patch will update Band-in-a-Box Server to build 2.0.1.5058 (April 13, 2015) from any previous build.
If you want to find out your version of Band-in-a-Box Server, you can right-click on the green and white musical note icon in your taskbar and select "About".
The newest build of Band-in-a-Box Server supports new features added to the latest versions of the apps, makes connection faster and more reliable, and improves stability.
If you need an older stable version of Band-in-a-Box Server for any reason, you can download 2.0.0.5048 (March 27 2013) or 2.0.0.5046 (Dec 3 2012) or 1.0.0.2939 (Jan 17, 2012)
You need to have Band-in-a-Box 2011 or higher for this update to work, since previous Band-in-a-Box versions did not include Band-in-a-Box Server. Install the update to your existing bb folder (usually C:\bb)
About Band-in-a-Box
Band-in-a-Box is a popular music program for Windows desktop PC's.
Band-in-a-Box is so easy to use! Type in the chords to any song using standard chord symbols like C or Fm7b5; and Band-in-a-Box does the rest, automatically generating a complete professional-quality arrangement of piano, bass, drums, guitar, strings and more. Plus, add REAL accompaniment to your song with RealTracks and RealDrums- actual recordings of professional studio musicians!
Important: You need to also have a copy of Band-in-a-Box 2011 (or higher) for Windows to use this app fully!
Band-in-a-Box for iPhone (BB iPhone) is an app for iOS devices including iPods, iPhones, and iPads. There is also a "desktop" version of Band-in-a-Box (BB Desktop) that is available for Windows machines. A major function for the BB iPhone version is to function as a client to the BB desktop version. If you don't own a copy of the BB Desktop software, the usefulness of the BB iPhone version will be limited.
If you have a copy of the desktop Band-in-a-Box for Windows, then with the Band-in-a-Box iPhone version you can:
- Connect to the desktop version via Band-in-a-Box Server, over a wireless network (LAN) or over the internet.
- Quickly transfer your existing library of songs from BB Desktop to BB iPhone, including chordsheets and audio (m4a). See the chordsheets and play the songs anytime on your iPhone, without re-connecting to BB Desktop.
- Enter songs from scratch on your BB iPhone by typing in chord symbols to the song.
- Generate audio on your BB iPhone for the songs by pressing play. The songs play on the iPhone and are stored on the iPhone as m4a files. This connects across your home network or the internet to your desktop version of Band-in-a-Box
- Send songs from BB iPhone to BB Desktop.
If you DO NOT have a copy of the desktop Band-in-a-Box for Windows, then with the Band-in-a-Box iPhone version you can:
- Download songs, including chordsheets and audio (m4a) from any PC or Mac over a wiresless local area network.
- See the chordsheets and play the songs that you downloaded on your iPhone.
Getting started with Band-in-a-Box for iPhone
Launch the Band-in-a-Box app
When you open Band-in-a-Box, it will automatically try to detect any Band-in-a-Box Server that is running on the same network. For example, if you have a home PC connected to a wireless network and Band-in-a-Box Server is running on it. You may see a server connection dialog - if you aren't sure what to do at this point, just cancel the dialog and come back to it later.
The main screen
In the Band-in-a-Box app, you'll notice a few areas (from top to bottom):
- Top Toolbar, with File menu, Settings button, Play/Stop, and 'Chord Input Mode' button.
- Song title.
- Song Settings (Style, Tempo, Key, chorus begin/end, and number of choruses or repeats).
- Chordsheet area showing your song, with 4 bars per line.
- Bottom Status bar (green checkmark if connected to server).
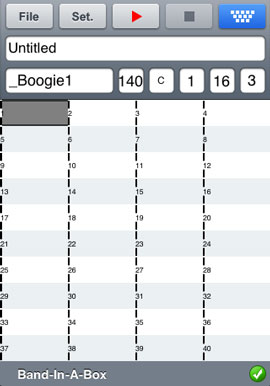
Let's open and play an existing song.
Choose OPEN from the FILE menu. You will see the demo songs that are included with BB iPhone. You should see "Blues Shuffle Demo" and "Jazz Swing Demo", and you will notice that these filenames are in green. The green indicates that audio (m4a) is available for these songs. This means that they are "ready-to-play" and don't have to be generated by connecting to Band-in-a-Box Server.
Choose "Blues Shuffle Demo": This song was previously generated using BB iPhone, and the arrangement was made entirely from the chord progression.
Press the Green PLAY button The arrangement sounds realistic, because it is using the high quality RealTracks present in Band-in-a-Box. If the play button were Red, it would indicate that the song needs to be generated by connecting to BB Desktop. Press STOP.
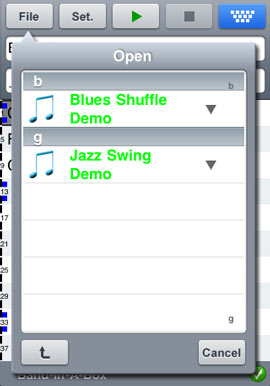
Make some changes to the song.
Press the Keyboard button. This will open up the chord input keyboard, allowing you to edit the chords in the song. Change the third chord to a C7 by highlighting bar 7 and press 7 on the chord keyboard. Close the keyboard by touching the button at bottom-right.
Change the song's style by touching the style field (_BLSHUFF). Choose a different Blues style, such as _BBBLUES. This is another RealTracks style, which is indicated by the underscore prefix in the style name.
Press Play, or double-click on a bar to star playback. You'll be asked to either 'play existing' or 'regenerate'. Since the song arrangement has changed, in order to hear the new style and modified chords Band-in-a-Box will need to regenerate the song. More on how to connect to Band-in-a-Box desktop below.
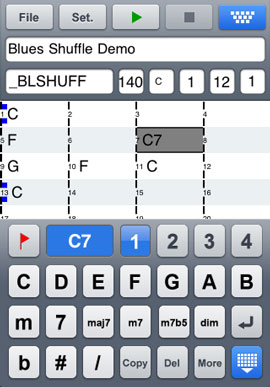
Here are some typical uses for your BB iPhone version:
- Jim has entered lots of songs over the years into his BB Desktop version and also has some other practice songs from his teacher. He now wants to practice his guitar playing on these tunes using only his BB iPhone. As a one-time procedure, at home (over his home network WiFi) he first transfers his entire song library to BB iPhone, including chordsheets and audio. Now he has his BB song library on his BB iPhone, and doesn't need to connect to his PC again (unless he wants more songs, or to generate different chords for the songs). He plays the songs on his iPhone, either using the iPhone speakers, headphones, or plugging the iPhone line out into his stereo system. He will only ever need to connect to the PC again if he wants to get more songs, or regenerate them in different styles etc...
- [This assumes you have the Band-in-a-Box desktop version and can connect to it] Joan is playing a solo vocal gig, using BB iPhone as her backup band. She connects the iPhone audio out to the PA system. A customer requests one of her compositions, a song that she knows, but doesn't have a backing band arrangement for. On her break, she types in the chords to the song, presses PLAY, and the audio file generates and is ready to play on her BB iPhone (by connecting to BB Desktop over the Internet). After the gig, she sends the song to her BB Desktop, so that is available there too as part of her song library.
Entering New Songs
Let's enter our own song from scratch.
We will enter a simple blues progression, which is 12 bars long, in the key of C.
Press File and then NEW.
Enter a title for your song, call it 'My Blues'.
Choose a style for the song. Press the Style button (at the left of the screen, below the title), then choose the genre Blues, and select the style _BLSHUFF (Blues Shuffle) which is the 3rd one on the list.
Change the tempo to 120 beats per minute by touching it and using the slider/arrows.
Leave the key signature at C.
The song formula will say something like [1] [16] [3]. That means the song form begins at bar 1, and ends at bar 16, and repeats 3 times. Since this is a 12 bar blues (not 16 bars), we click on the "16" and change it to 12. We can leave the number of repeats of the form at 3 (or change it by clicking on it)
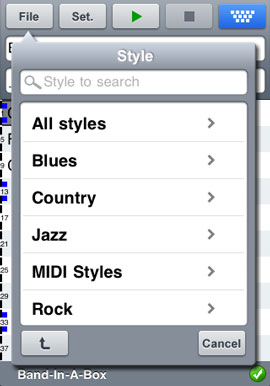
Open up the Chord Keyboard, so that the song is editable and enter the following chords. To enter a chord, highlight the bar in the chordsheet. Then in the keyboard input area, select the beat number (there can be up to four chords per bar), the chord letter (C,F, etc.), followed by the chord type (maj, 7, etc.).
- Enter 'C' in bar 1.
- Enter 'F' in bar 5.
- Enter 'C' in bar 7.
- Enter 'G7' in bar 9. Do this by typing 'G' and then '7'
- Type 'F7' in bar 10.
- Type 'C' in bar 11.
Save the song by choosing File-Save. That's it! You've entered your first song.
Close the Keyboard window. Now to generate your new song, you are going to need to be connected to your Band-in-a-Box Desktop version...
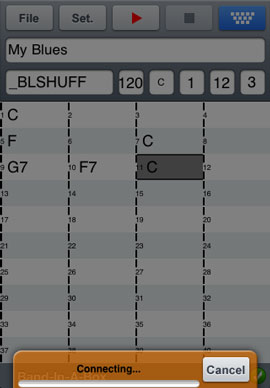
Generating Songs and Connecting to the BB Desktop Version
Starting Band-in-a-Box Server
Since the song has not been generated yet, the PLAY button will be RED. When you press Play, Band-in-a-Box desktop will generate your new song, and then it will be downloaded to you iphone. This will happen automatically if Band-in-a-Box Server is already running and you are connected to it - otherwise, you will see the Server Connection dialog.
If Band-in-a-Box Server is not running, you'll need to start it. To do this, in your Band-in-a-Box 2011 or higher desktop PC version, go to the Window menu | BB2G0 | 'Run Band-in-a-Box Service Now'.
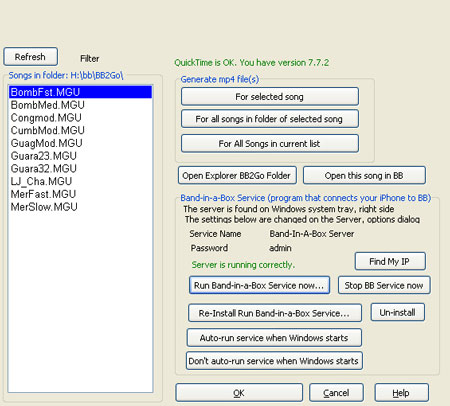
Band-in-a-Box Server can alternatively be started "manually" double clicking on it in the /bb/BBHelper folder.
When Band-in-a-Box Server is running, it will be visible as a green and white note in your task bar, normally at the bottom right corner of your computer screen. Open it to access basic options and see your computer's IP address. The Server password default is admin, and you may wish to change this to your own password. Note that if you are connecting over the internet, you will likely need a different IP address (your public IP) than the one listed in this window. There are a few ways to find out your public IP; one way is to use the button in the BB2Go dialog.
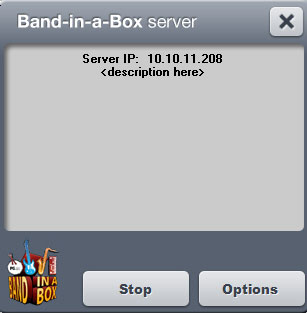
Connecting to Band-in-a-Box Server
There are two general ways that you can connect to Band-in-a-Box Server: Over the internet from anywhere, or over a wireless Local Area Network (LAN). BB iPhone will attempt to detect any Band-in-a-Box Server
- If your iPhone is connected to the same network as your computer running the Band-in-a-Box Server, i.e. a local wireless network, the server should be detected automatically and the IP address of your desktop computer should appear there (the same IP as is seen in the Band-in-a-Box Server window).
- If your iPhone is not on the same network as your computer running the Band-in-a-Box Server, i.e. you want to connect over the internet, you will enter your public IP address. There are a couple of extra steps required as well, to set up your router at home to handle the connection correctly. See the section below - "Connecting to Band-in-a-Box server from the Internet (out of range of your Local Network)".
In any case, once you have selected the server or typed your IP, press OK and enter the password (default password is admin).
You will then see "Loading styles". This only happens when there is a new server connection, and BB desktop is telling BB iPhone what styles are available.
Your song should now generate and download, and start playing. At this point, the song "My Blues" now has audio saved with it, and will be ready to play next time without connecting to the BB Desktop version...
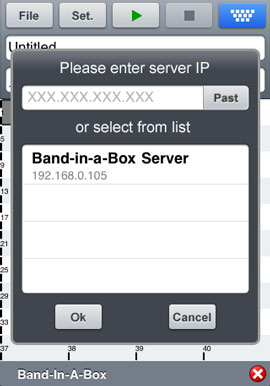
Getting songs from Band-in-a-Box desktop.
You can Get any song from your Band-in-a-Box desktop version, or Send songs that you've done on your iphone. To access these options, go to the File menu | Server.
To Get Songs, first place them in the BB2Go folder on your PC. Using the BB2Go window in Band-in-a-Box desktop, you can prepare all the songs so they are ready for immediate playback once downloaded to the iphone. On the iphone, these prepared songs will appear green.
Note: Another option for downloading songs from your desktop computer is to use the "Download from PC/Mac" feature - this is described below.
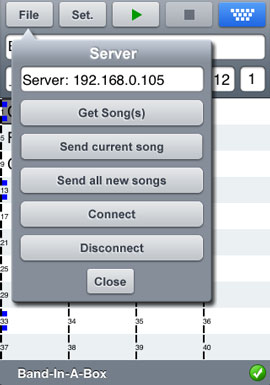
Downloading songs from your desktop computer via WiFi
As you've seen, it is necessary to have (and be connected to) the desktop version of Band-in-a-Box in order to create and generate new songs.
However, it isn't necessary to have the desktop version of Band-in-a-Box at all to download and play existing songs. Starting with version 1.0.8 you can download songs over a local network / WiFi from your home computer - PC or Mac - without needing to connect to Band-in-a-Box server. Here is how:
Note: This requires iOS 5 or higher.
Step 1 - File | Download from PC/Mac
Make sure your device and your computer are connected to the same LAN (local area network). If you have previously set up a wireless (WiFi) network, the connection will typically happen automatically.
Go to the File menu and select 'Download from PC/Mac'.
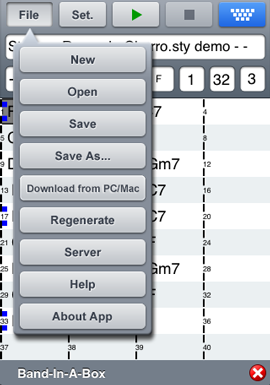
Step 2 - Follow the on-screen instructions
You can download Band-in-a-Box songs (e.g. MySong.MGU) and rendered audio (e.g. MySong_Render.mp4 or MySong_AllMix.m4a), or a zip file containing files, from your Mac or Windows desktop PC that is on the same LAN network.
Remember that in order to play the songs on your phone/tablet without a connecting to Band-in-a-Box Server, you'll need to have the songs pre-generated. This means that the rendered file (.m4a) should be located beside the Band-in-a-Box song file. On Windows you can put your songs in the \bb\BB2Go folder and use the options in the "Window menu | BB2Go" dialog. On Mac, you can render songs by opening each song and clicking the Audio button in the main toolbar; choose the "Full Mix" option.
In any browser on the same network (e.g. Firefox or Internet Explorer), type in ip address given in the dialog, into the address bar. It will look something like this (although the numbers will probably be different) http://192.168.0.102
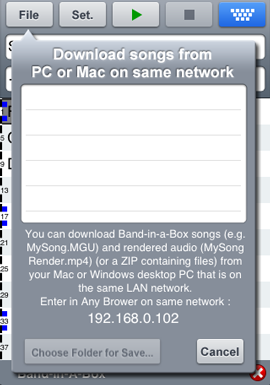
Step 3 - Enter the URL into your desktop browser.
After you enter the address into your browser as described, your screen should look similar like this. Click the Browse button to choose the files you want to download, and then press Submit.
Note that Internet Explorer doesn't support downloading multiple files at the same time. For this reason, we suggest using a different web browser (e.g. Firefox, Safari, Chrome, or Opera) to download more than one file.
Remember:
- You need to leave the download window open on your iPhone until the files are downloaded.
- In order to play the songs on your iPhone without connecting to Band-in-a-Box Server, you need to download both the BB song file (e.g. MySong.mgu) and the rendered audio file (e.g. MySong_Render.mp4 or MySong_AllMix.m4a).
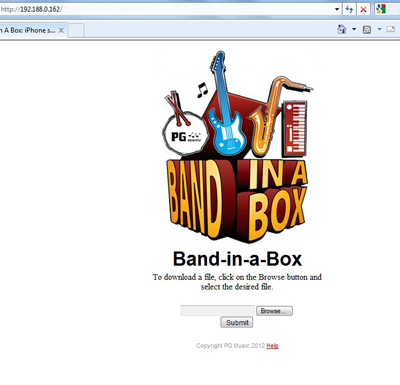
Step 4 - Choose folder for Save
You should see the files appear on your device. Press the 'Choose folder for save' button, to start downloading the files.
If you now go to File | Open, your files should be green as long as you downloaded both the Band-in-a-Box song file and generated audio file. If the song isn't green, that means that the audio isn't present and would still need to be generated by Band-in-a-Box desktop.
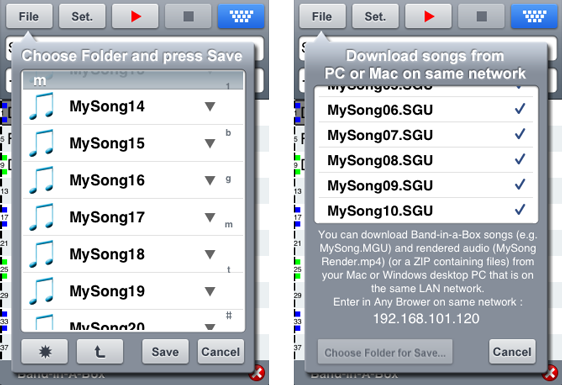
A convenient way to download songs is to use Dropbox or Google Drive
As you've seen, it is necessary to have (and be connected to) the desktop version of Band-in-a-Box in order to create and generate new songs with the app. However, it isn't necessary to have the desktop version of Band-in-a-Box at all to download and play existing songs; you can download them via WiFi or Dropbox without needing to connect to Band-in-a-Box server.
It is easy to download songs using Dropbox or Google Drive. Note that you need to already have a Dropbox (or Google Drive) account set up.
Step 1 - File | Download
Go to the File menu and select 'Download', and then tap [Download from Dropbox] (or Google Drive). If you have not yet signed into Dropbox on the device, you need to tap [sign in], and then [Allow]
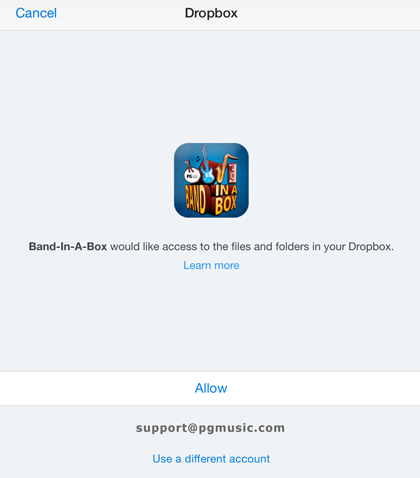
Step 2 - Select files to Save
Once signed into Dropbox, you can navigate through your Dropbox folders. You will see only the Band-in-a-Box song files and zip files (not other files that can't be used by Band-in-a-Box). Select the files that you want to download, by tapping on them.
You can download Band-in-a-Box songs (e.g. MySong.MGU) and rendered audio (e.g. MySong_Render.mp4 or MySong_AllMix.m4a), or a zip file containing files. Remember that in order to play the songs on your phone/tablet without a connecting to Band-in-a-Box Server, you'll need to have the songs pre-generated. This means that you should select the rendered file (.m4a or .mp4) as well as the Band-in-a-Box song file.
Next, tap the [Save Selected], and choose the folder to save in. You can make a new folder by tapping the [*] button.
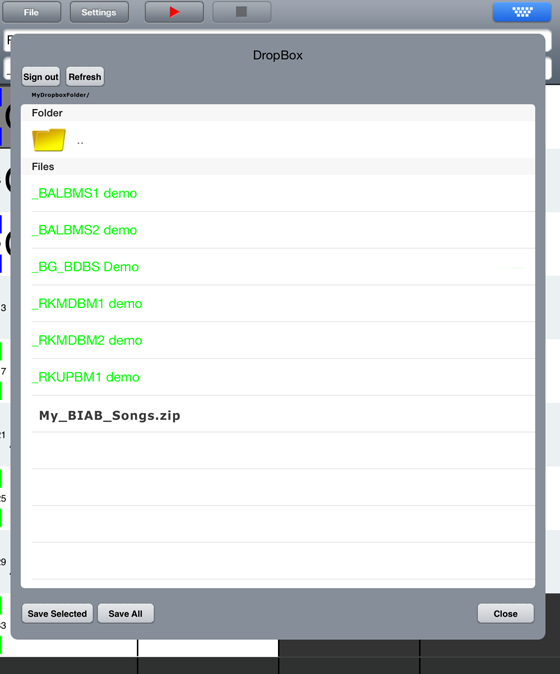
You can also download zip files of Band-in-a-Box songs via email attachments or a url
Email attachments
- Open your mail app and find the email with the attachment. You might need to tap the attachment to download it.
- Tap and hold the attachment until it gives you options for what to do with the file. Tap "Open in Band-in-a-Box".
- Tap the download button, and then choose the folder to save the file(s).
URLs
- For this option, the file needs to accessible on the internet - i.e. it needs to already be uploaded to some website.
- Type in the URL (e.g. http://www.example.com/myzipfile.zip). Tap 'Open in Band-in-a-Box', then 'Download' and choose the folder to save in.
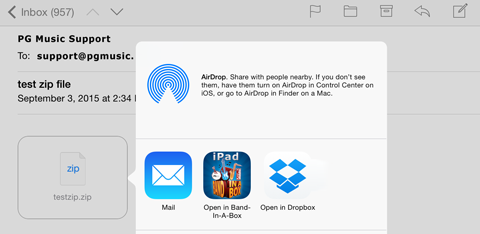
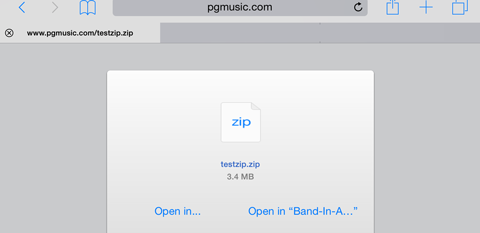
Network Setup Details
Connecting Band-in-a-Box Server and iOS application over a Local Area Network (WiFi).
If both your device and your desktop computer are connected to the same WiFi network, and Band-in-a-Box Server is running on the desktop, then the app should connect to it automatically without any additional setup (See "Connecting to BB Desktop" above).
Connecting to Band-in-a-Box server from the Internet (iOS device is not connected to Local Area Network)
Find your IP address and set up your router.
- If you have a router, and you want to connect to your computer from the "outside world", you will need to configure a port forwarding rule on your router. To do this:
- Log on to your router. Typically, you access your router by typing an IP address into your web browser. Different manufacturers use different default IP addresses - for example, dlink typically uses 192.168.0.1, and linksys typically uses 192.168.1.1.
- Once you are logged in, find the port forwarding settings. Again, this varies with different manufacturers, but in general:
- For dlink routers, you should find it by clicking the Advanced tab along the top, and then clicking Port Forwarding menu item on the left side.
- For linksys routers, you may find it under the 'Applications and Gaming' tab along the top.
- For Siemens routers, you may find it under Internet | Address Translation.
- Forward the following ports to your computer. You can find out your computer's IP address by looking at Band-in-a-Box Server:
- Port 6789 TCP
- Port 6790 UDP
- Now you need to know your router's public IP address. This is the IP address that the world sees, i.e. the Gateway to your LAN. You can find out by looking in the router settings (e.g. the Status tab on dlink routers), or by clicking the Find My IP button in the BB2GO dialog. You enter this IP into the Band-in-a-Box app.
Troubleshooting
Here are some things to try if it isn't working
- Do you have Quicktime installed? Download the latest version of Quicktime for Windows on your desktop computer.
- Security software on your PC might be blocking the application. Set an Anti-virus exception for the application Band-in-a-Box Server.exe which resides in your "X:/bb/bbhelper" directory (X: Being your hard drive with Band-in-a-Box installed)
- Also, check your Windows Firewall and make sure that a Firewall exception has been added for Band-in-a-Box Server.exe
- Windows XP Start -> Control Panel -> Windows Firewall - Exceptions tab -> Band-in-a-Box Server.exe (should be in this list) If not add it manually using the "add program" button.
- Windows Vista/7/8/10 Start -> Control Panel -> Windows Firewall -> Allow a program or feature through Windows Firewall -> Band-in-a-Box Server.exe (should be in this list) If not add it manually using the "allow program" button.
**If you have other third party firewall software, it may ask you if you want to allow this program.
Additional Notes
- To close Band-in-a-Box server you must right click on the icon labeled Band-in-a-Box server in your task bar and select exit.
- The default password for the Band-in-a-Box Server Application is admin.
- **Resetting Band-in-a-Box on your iPhone Device: If anything goes wrong with your connection or the application needs to be reset, you can find the reset dialog in the app's -> Settings -> Preferences -> (scroll down) -> Reset Program -> Enter the word YES in capital letters and touch the "OK" button on the iPhone device to reset the application.
 Online now
Online now
Need Help?
Customer Sales & Support
|
Phones (Pacific Time) 1-800-268-6272 1-250-475-2874 |
||
| Live Chat | ||
| OPEN | Online Ordering 24/7 |
|
| OPEN | Forums, email, web support |
